Wavebox Cookie Containers are used to isolate or share cookies between apps. They allow you to work across an unlimited number of different 'personas' all within the same browser window. Here are some factoids about Containers:
- You can create as many Containers as you like in Wavebox.
- Using Containers, you can stay signed in to every account e.g., multiple Gmails, Slacks, Discords, etc.
- You can seamlessly work across all your Containers without signing in and out.
- You can easily create, edit, manage and delete Containers in 'Settings > Cookie Containers.'
- Any Containers you set up can be synced with Wavebox on other computers.
- Containers can be shared across teams of Wavebox users.
Now let's take a look at an example. I've set up Wavebox with a few apps in my webdock. I've used dividers to group them into Work and Home (dividers don't have anything to do with Containers, but it helps illustrate the example.
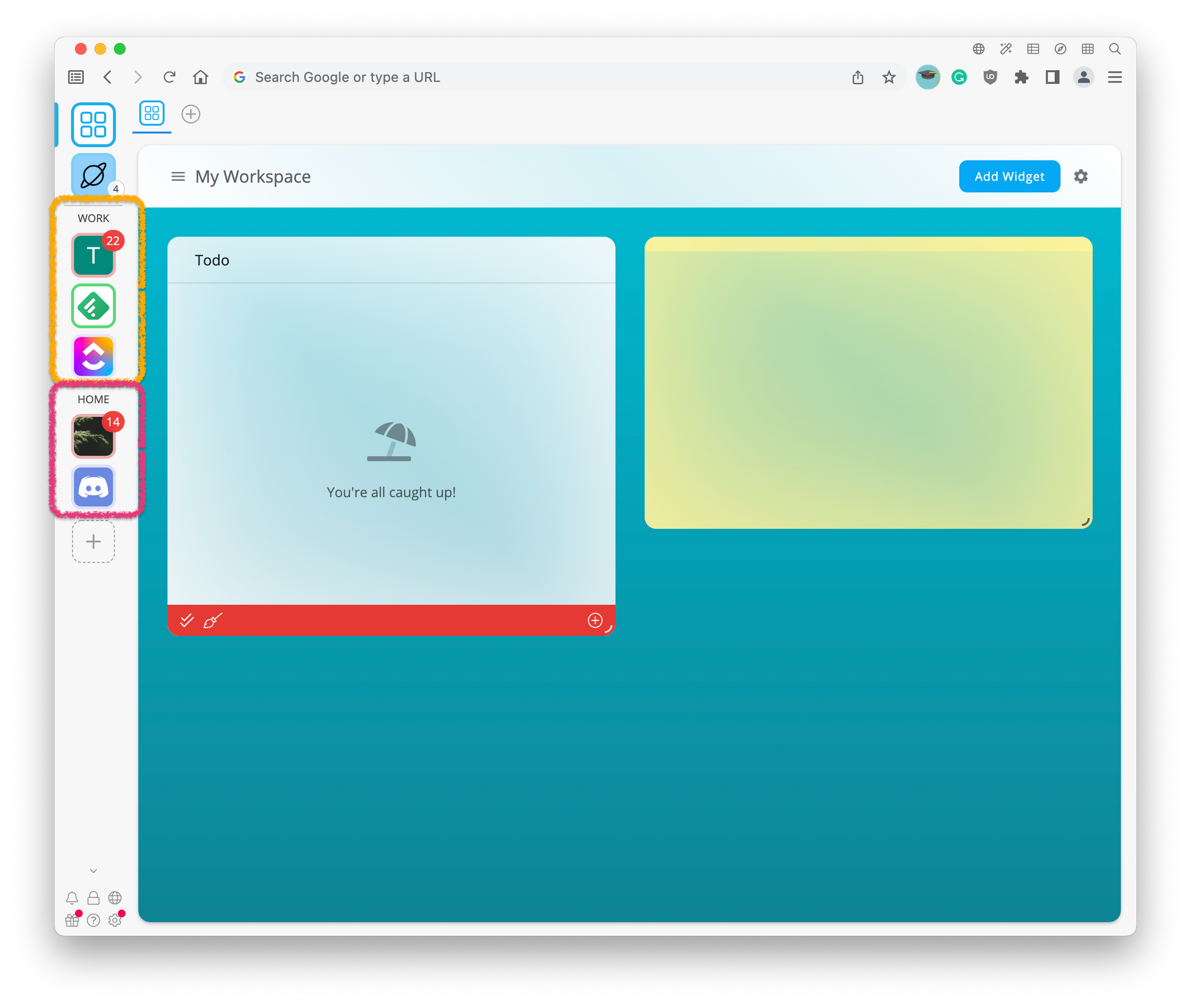
Everything under 'WORK' lives in my Work Container, and everything under 'HOME' lives in my Home Container. This means that my Work and Home Gmail apps are completely isolated, the stuff in my work ClickUp never leaks out into my Home Discord, and so on. I can navigate between all these apps by simple clicking on the webdock icon, with no need to sign-in and out. Wavebox Cookie Containers act like clever mini browser profiles all the same window.
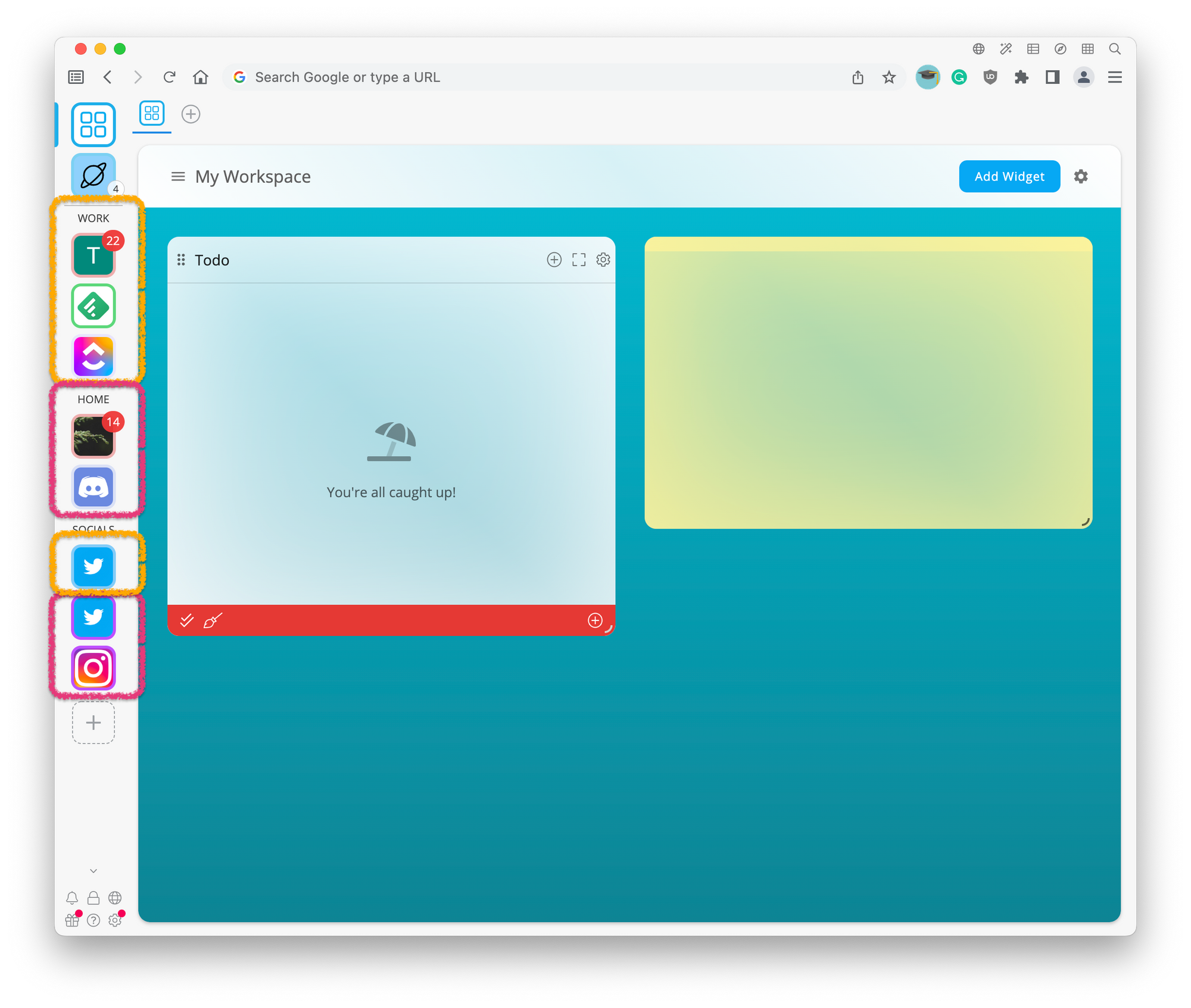
But it gets even better. Containers are linked to the apps themselves, which means that wherever you move the apps to e.g., webdock group, workspace collection, it will stay in the same Container.
So in the example above, I've created a collapsable 'SOCIALS' divider to keep all my social media apps together in the webdock. Under the divider are my two Twitter accounts—one is in the Work Container, and the other is in the Home Container. Even though these accounts are under the same divider, they will stay correctly signed in, and I can switch between them to get stuff done.
How do I create/choose a Cookie Container?
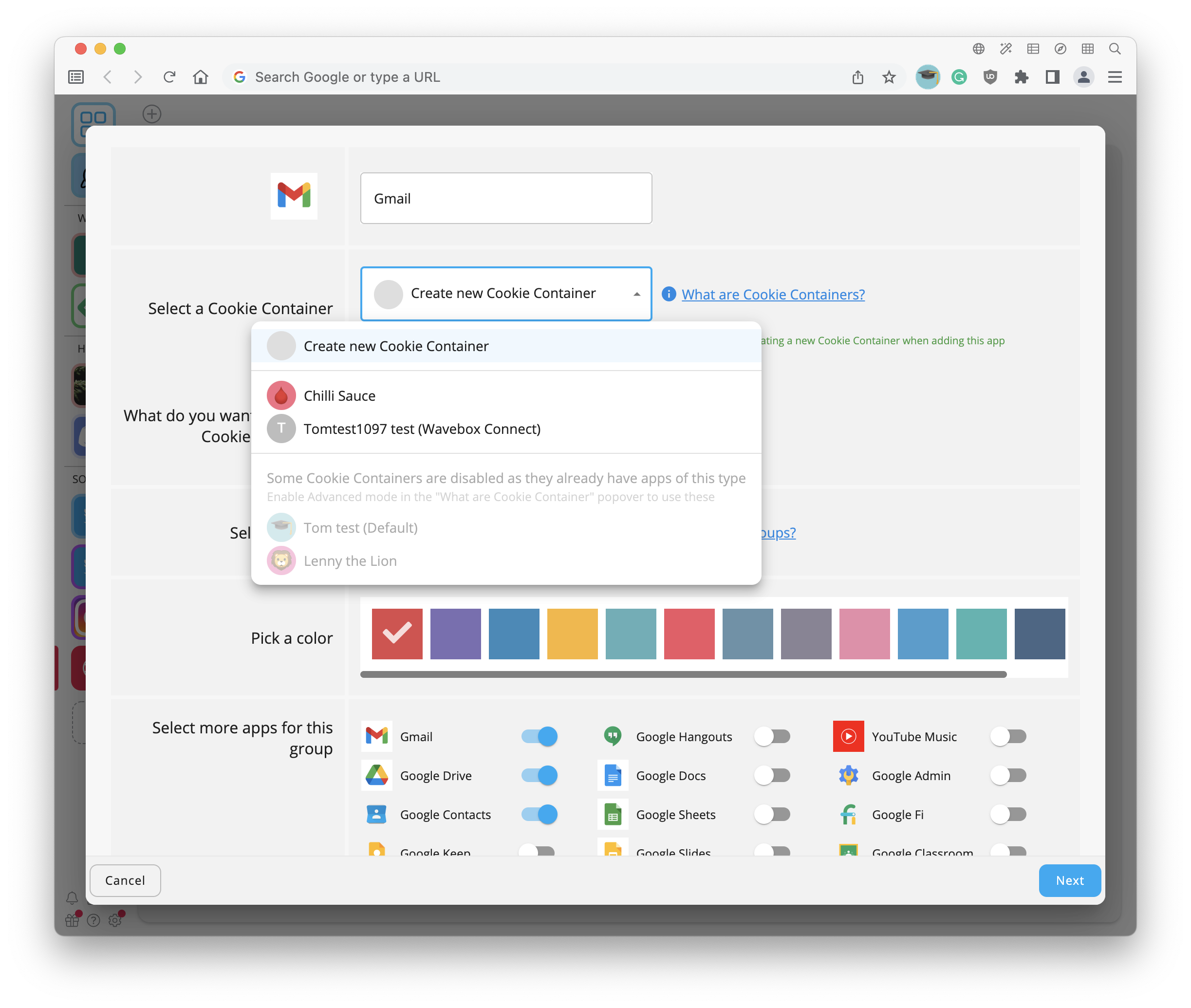
When you add an app to Wavebox, it automatically picks what it thinks is the most suitable Container for your new app. Usually, that's the Default Cookie Container, but you can choose any Container. When you try to add a second app of any type, e.g., a second Gmail account, Wavebox will generally suggest a new Container. For example, in the screenshot above, I'm trying to add a third Gmail app, but since I already have two, Wavebox prompts me to create a new Container or use an existing Container that doesn't include any Gmail apps.
What is the Default Cookie Container?
Wavebox has a concept of a Default Cookie Container, which is used when Wavebox doesn't have enough context to make a better decision on which Container to use. If you're using Wavebox mostly for work, the default cookie container will include all your work apps. If you primarily use Wavebox at home, the Default Container will include all your 'home' apps.
Which Cookie Container am I using?
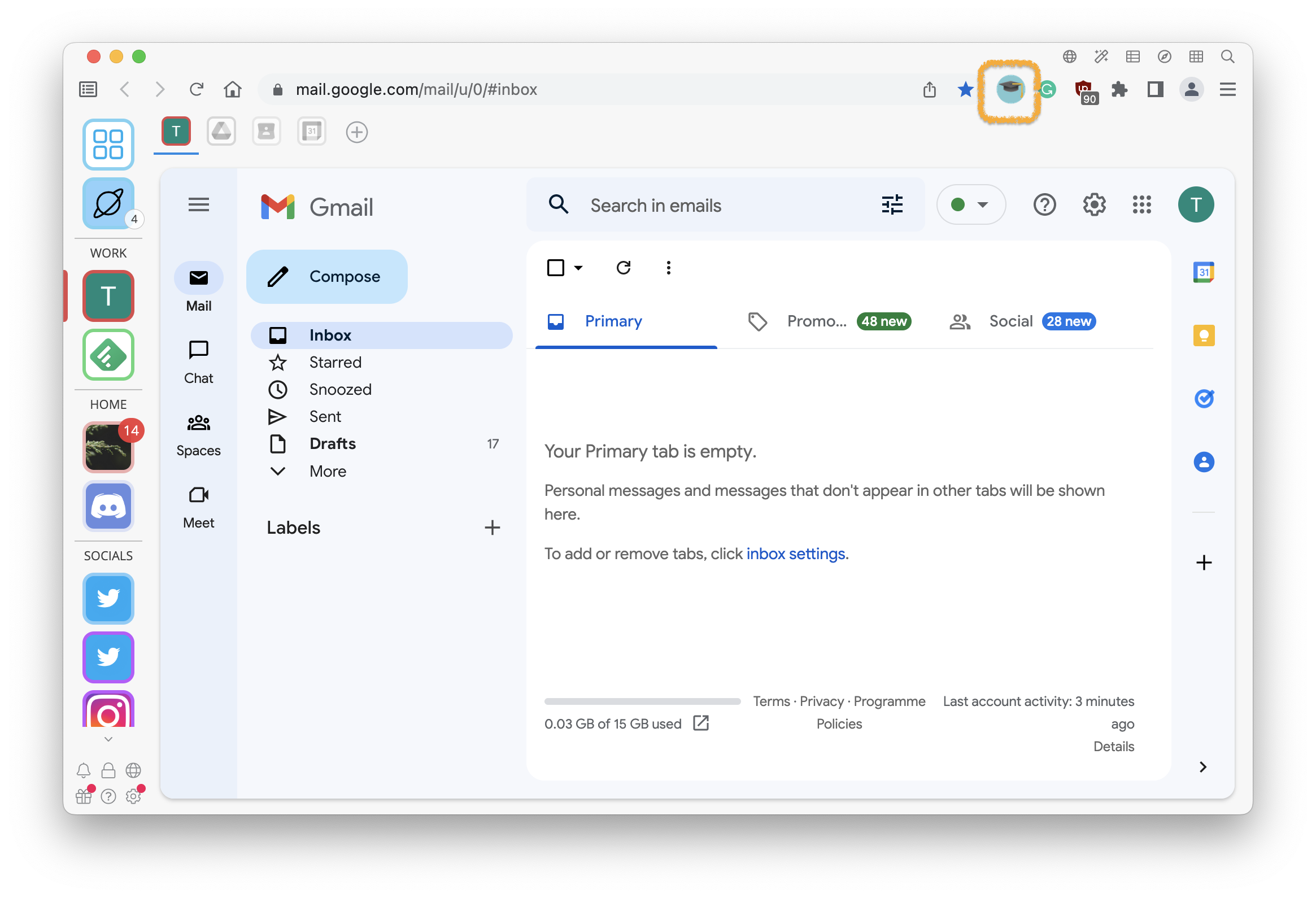
Once you've got your Cookie Containers set up, you'll occasionally need to check which container the current app or tab is using. Wavebox always shows the current Cookie Container icon next to the right of the address bar (small circle). You can click on the icon to get more details about that Container and carry out some useful actions.
How do I rename and edit my Cookie Containers?
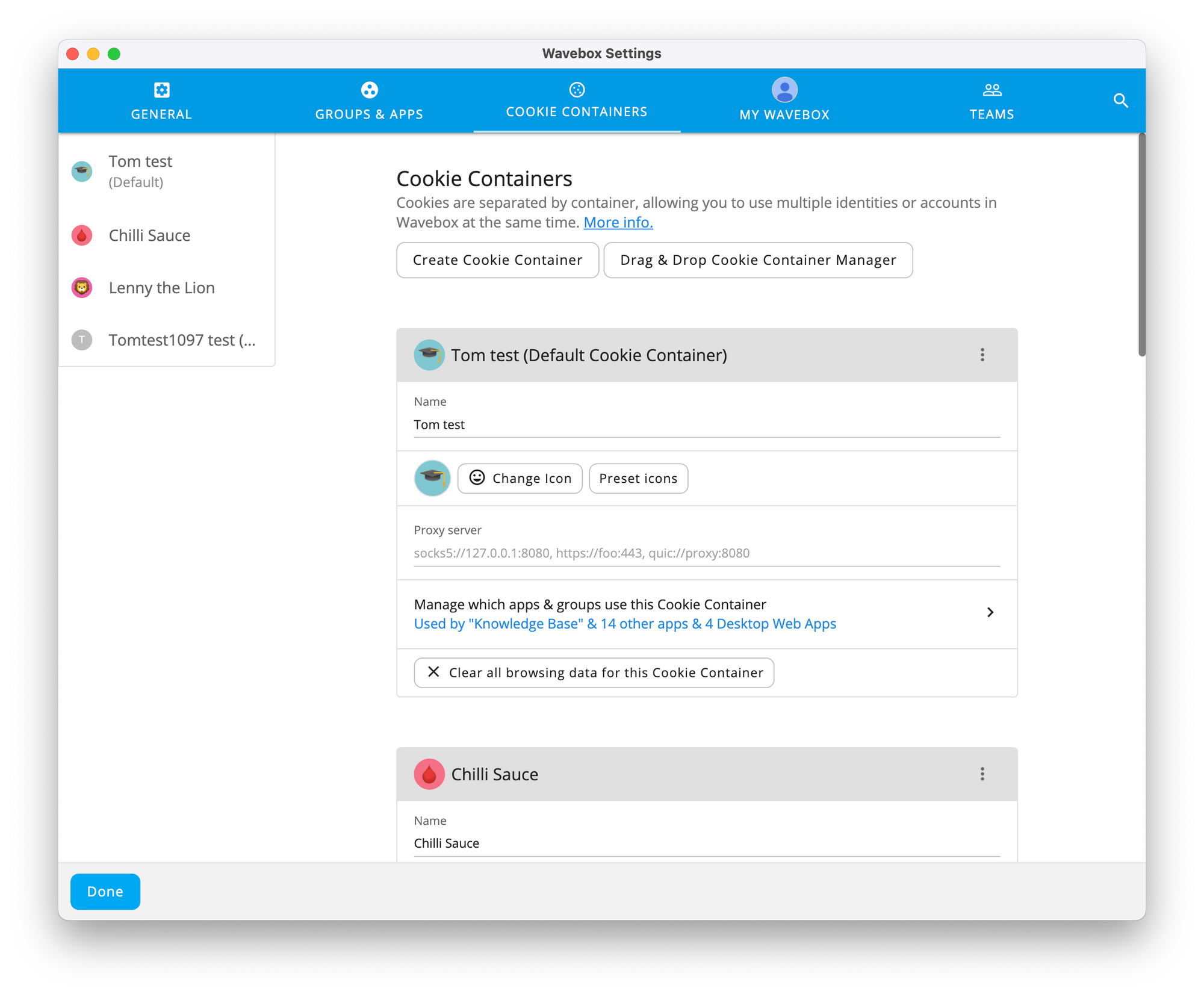
You can use as many Cookie Containers as you like in Wavebox, so we've made it easy to manage them. Go to 'Settings > Cookie Containers' to see a list of all your Containers, and change the name and icon for each. 👍
If you want to check which apps are in each Container, and maybe move them around a bit, then you can do this using the Drag and Drop Cookie Container Manager. The short video above shows how this works. Click on a Container in the list, and it will highlight all the apps in that Container. Drag a Container icon and drop it over any group/app icon to add it to that container. Go to: Containers in Settings > Cookie Containers > Drag and Drop Container Manager (button).
What are Groups?
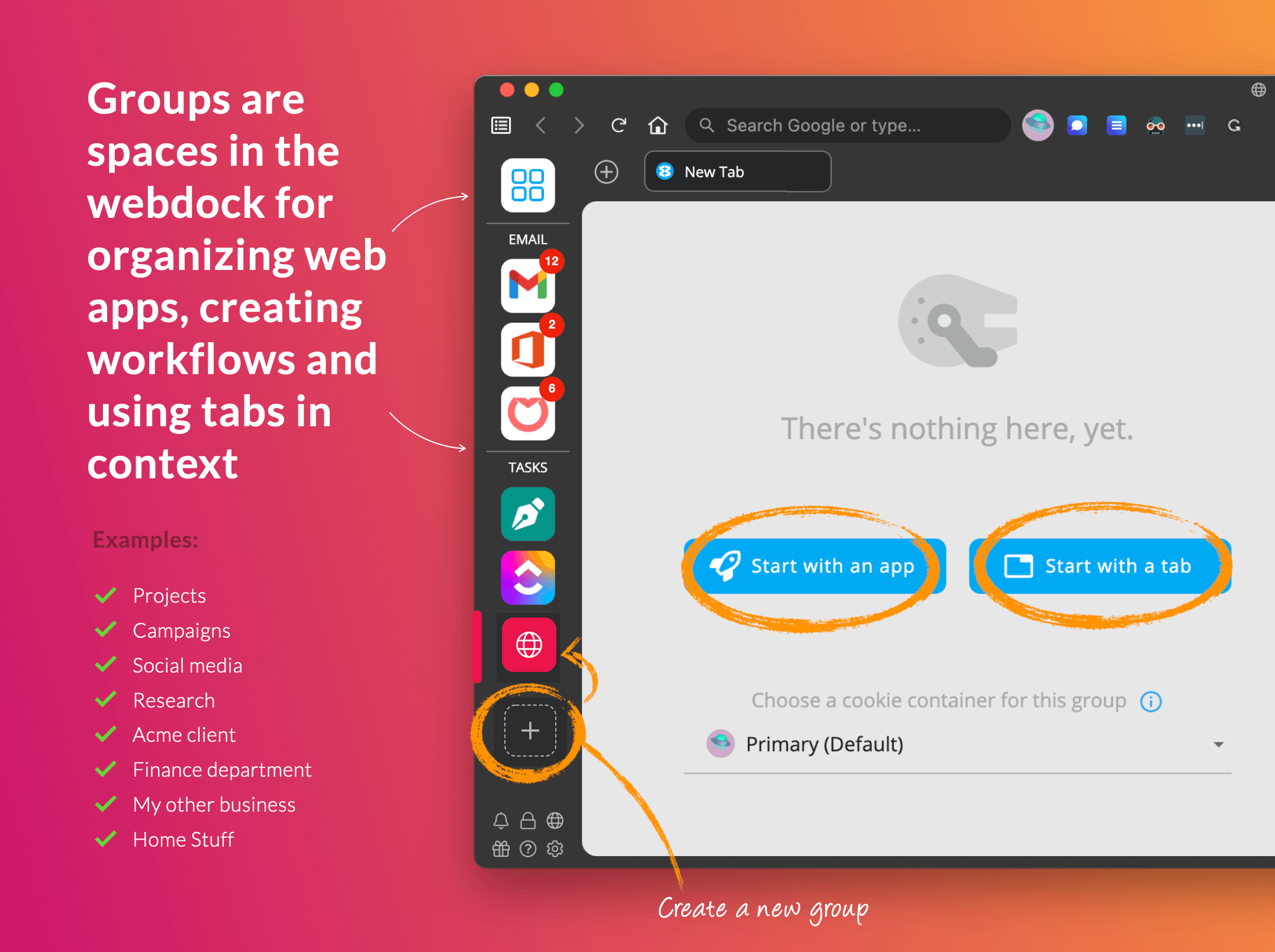
🤖 Groups are permanent spaces in the webdock (sidebar) for you to use apps and tabs together.
Groups are your go-to place for completing everyday tasks, and each one contains its own set of Wavebox apps and tabs. For example, you can create a group for Google, and use it to keep your Gmail, Google Drive, Calendar, and other Google-y stuff together in one place. Or, you can create a 'News' group with BBC News, CNN, and the other news sites you use daily.
Each Group has a name, icon, and color in the webdock (sidebar), and also displays an unread badge propagated from all the apps within it, meaning you stay up to date with everything that's going on in that group.
To create a new Group, click on the + icon in the webdock to get started, from there, you can add apps and tabs. To customize the Group, simply right-click on its icon in the webdock, then click on the icon or name to make any changes. For more settings, right-click on the icon and go to Settings > Group Settings.
What are Workspaces?
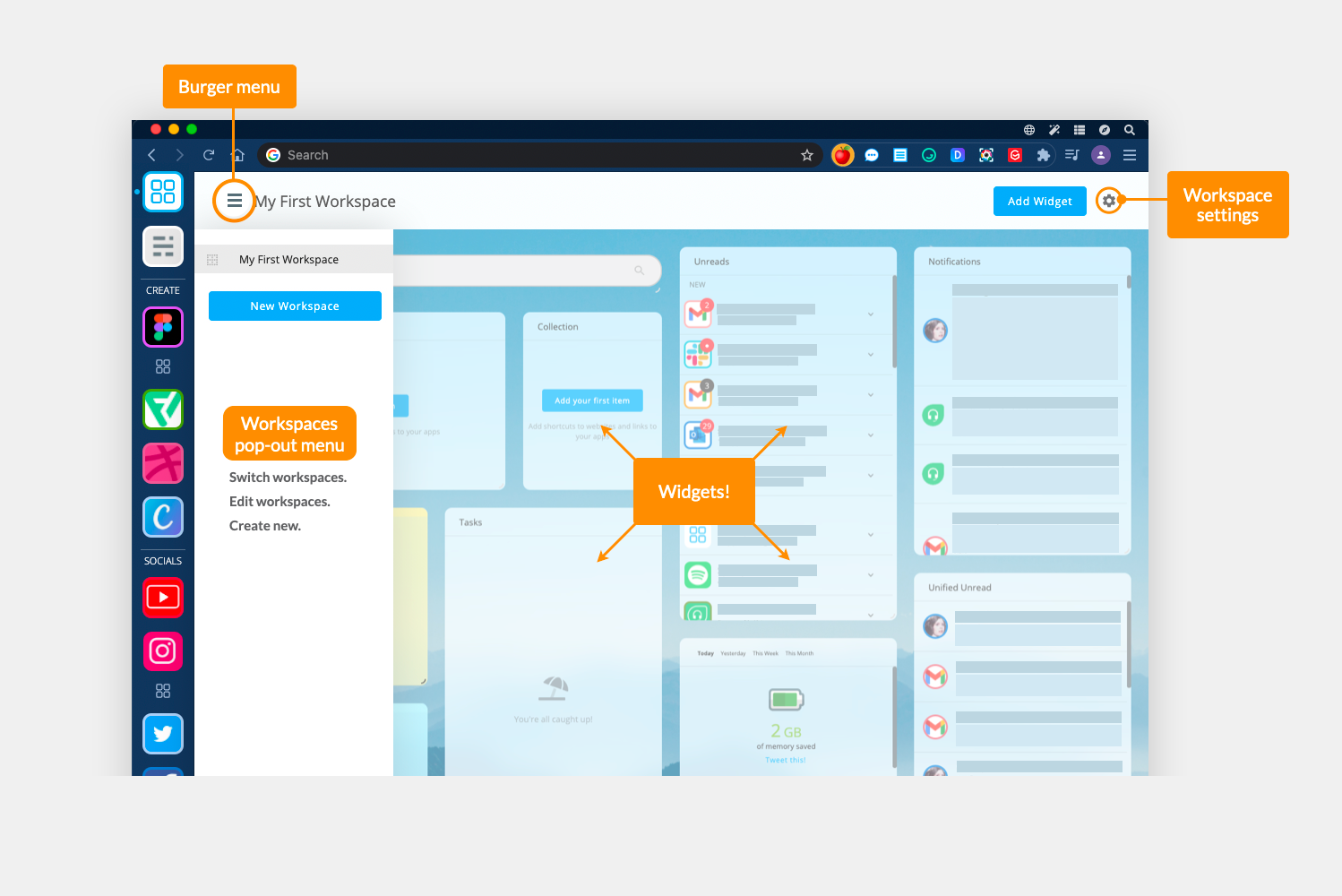
Workspaces are a place to get your web stuff organized. It could be for a specific project, for a particular client, or just a place to help you keep things up-to-date.
With a selection of great widgets to choose from—Tasks, Sticky Notes, and RSS Feed—you can curate a time-saving Workspace or multiple Workspaces to make your workday easier.
Here are some key pointers about Workspaces:
- Each Workspace fills the main window, just like a web page
- Create as many as you like
- Easily switch between them using the pop-out side menu
- Pin them to any group in the sidebar
- Select a Workspace to appear in new windows and tabs for any group
- Keep them private or share with a Connect team.
Learn more:
How do I use Workspaces to bring all my web resources together?