What are Desktop Web Apps?
We've taken Chrome's Progressive Web App feature (also available in Edge) and given it a little Wavebox boost. Progressive Web Apps are websites that are installed on your computer, so they behave more like 'native' apps than browser tabs - the apps are independent of the browser - you don't need to have the browser running - and there is no address bar or tabs to clutter things up. Features and benefits of Progressive Web Apps include;
- Open from the dock/taskbar
- Open from Launchpad (mac) Application Launcher (Linux) and Desktop (Windows)
- App icon appears in the OS switcher (Cmd+Tab, Alt+Tab)
- Separate window with minimal UI - no address bar, tabs, etc
- Support for all Chrome Web Store extensions
- More efficient than running Electron apps for each app.
How to Create your First Desktop Web App
🤓 Wavebox Desktop Web App feature is currently available on Windows and Linux. Need DWAs for macOS? Contact support for additional instructions.
1. Install any Website or URL as an App
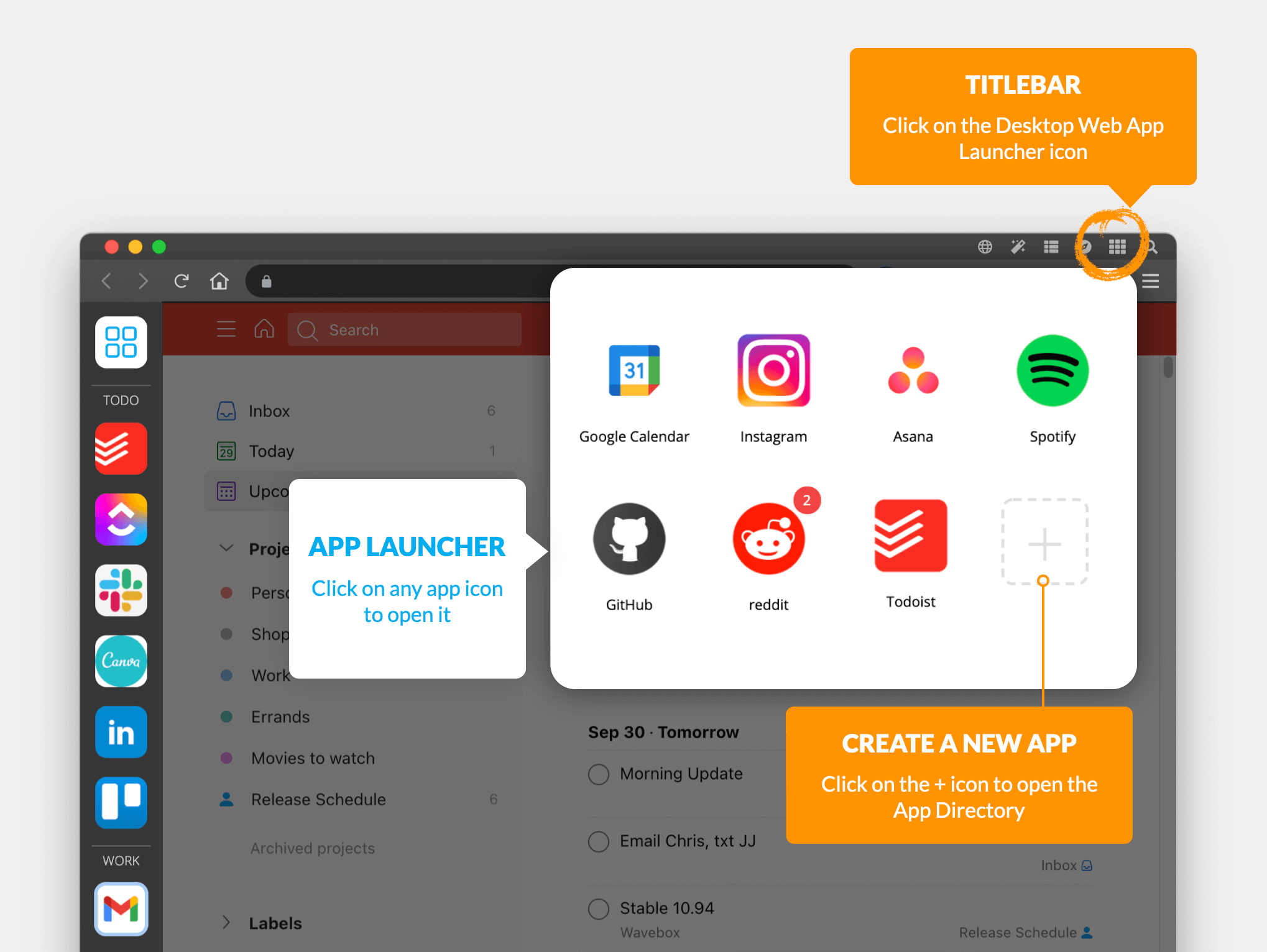
- Click on the Desktop Web App icon in the titlebar (9 small squares top-right).
- Click on the gray + icon to open the App Directory
- Find an app in the Directory, or click on 'Add any Website' to paste any URL
- From the Add screen, you can:
- Give the App a Name
- Upload a custom Icon (template available soon)
- Select a Cookie Container or create a new one
- Choose the app's Title Bar color
- Then click on 'Done' to install the app.
2. Launch the App
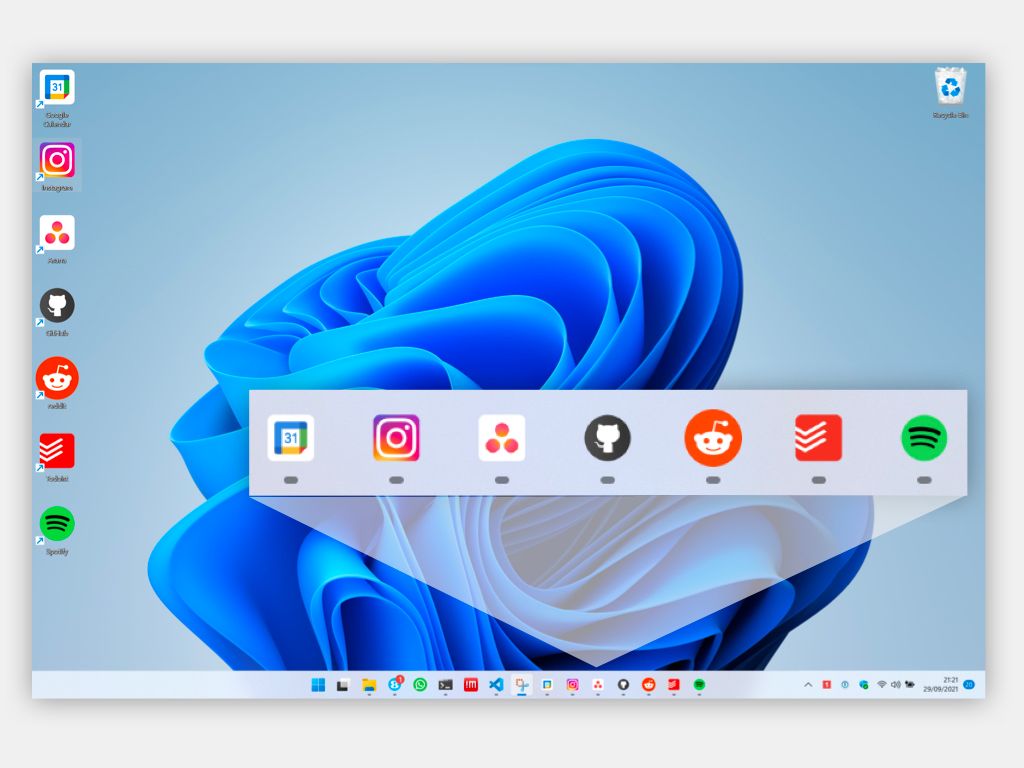
- On Windows, the icon appears on the Desktop, and you can right-click to 'Pin to Taskbar.'
- On Linux, the icon is added to your Application List, and then right-click to 'Add to Favorites.'
- On mac, the icon appears in Launchpad. Launch the app so it appears in the Dock, then right-click to 'Options > Keep in Dock.'
- In Wavebox, you can click the Desktop Web App icon top-right to open the app launcher.
- You can also add a Desktop Web App widget to any workspace and launch your apps.
3. What Does it Look Like?
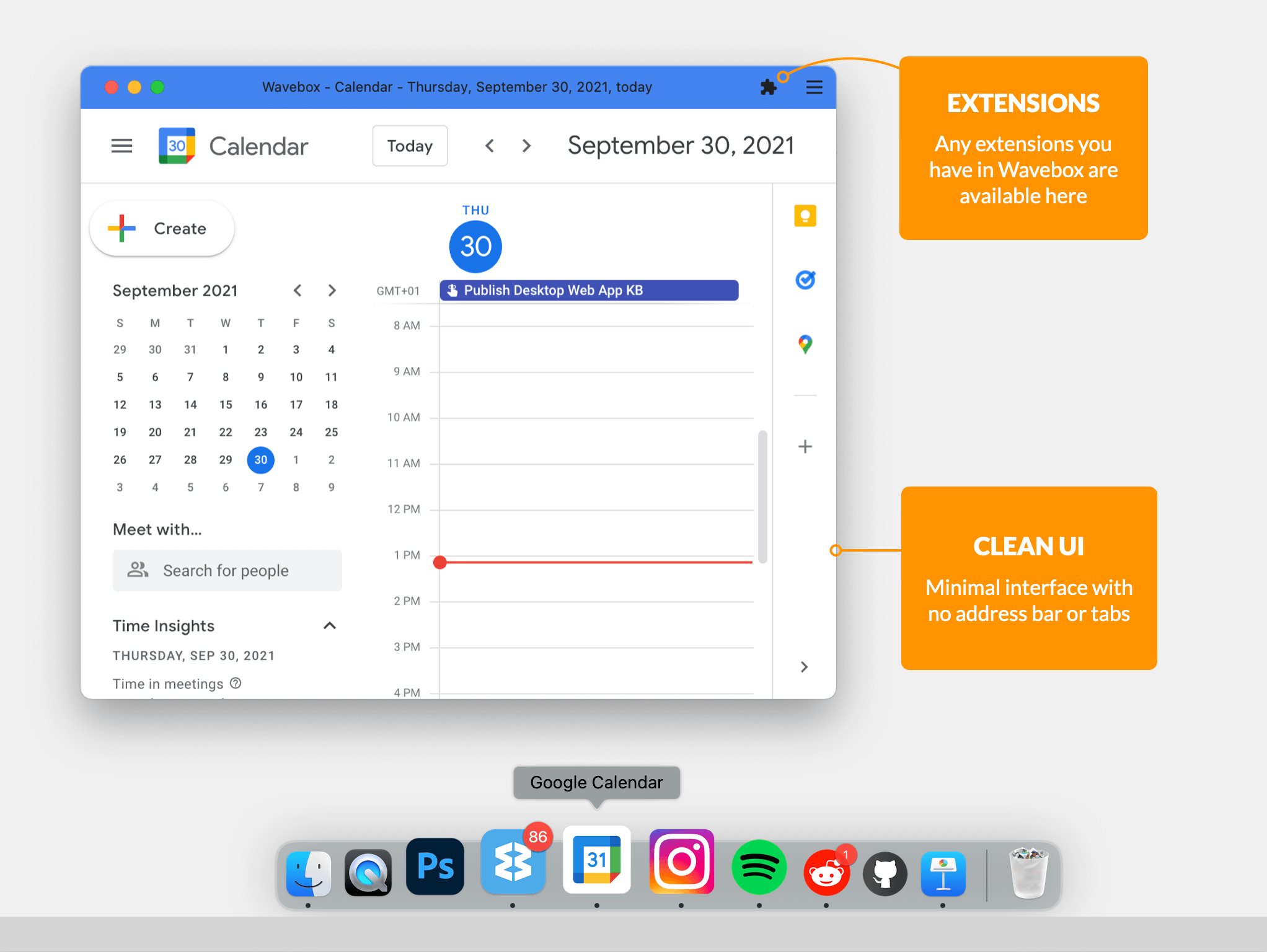
- The app will open in its own resizable/movable window with a titlebar
- Note that there is no address bar tempting you to start random searches
- The interface doesn't support tabs either, so no multi-tasking!
- Extensions are available by clicking on the jigsaw icon at the top-right
- The burger menu top-right reveals a limited number of settings.
- However, the right-click menu is supported, so if you want to save a page in your existing Wavebox workflow, you can. e.g., send to a workspace, open in a new tab, save as an app, etc
4. Edit the App Settings
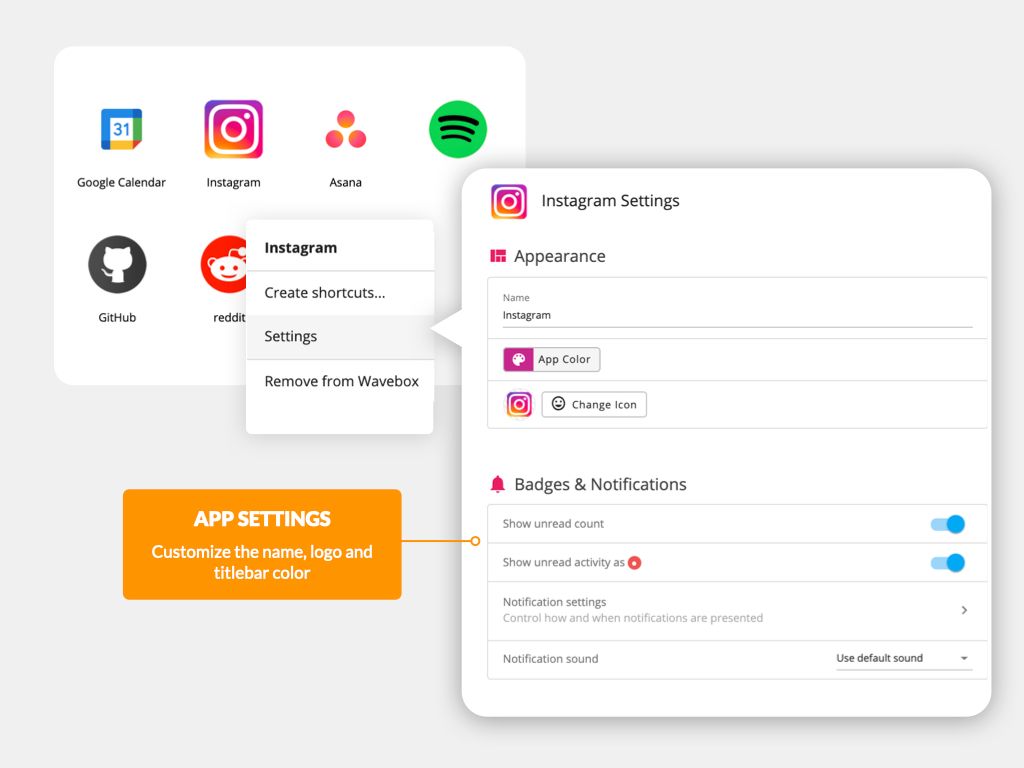
- Click on the Desktop Web App icon top-right to open the window, then right-click on any app icon followed by 'Settings.'
- You can edit the app name, icon, cookie container, and notification sound anytime.
- Make any changes in the pop-up window, then click on 'Done.' The changes will appear right away.
- You can also visit Wavebox://apps in any Wavebox tab to manage all the apps you've installed on your computer.