App Tabs are tabs that live under your apps in the main window toolbar. App Tabs are perfect for fast working across multiple web pages to complete everyday tasks. Here are some fast facts about them:
- Unlike regular browser tabs, App Tabs only appear in the top toolbar under a specific app or group, so you can browse any webpage, but stay focused on the task at hand.
- If the app/group is set to sleep after 5 minutes of inactivity, then your tabs will inherit this behavior, therefore saving memory.
- App Tabs will also persist until closed by clicking on the x. This means you can include them as part of any daily workflow. They will also be remembered after a restart, including history.
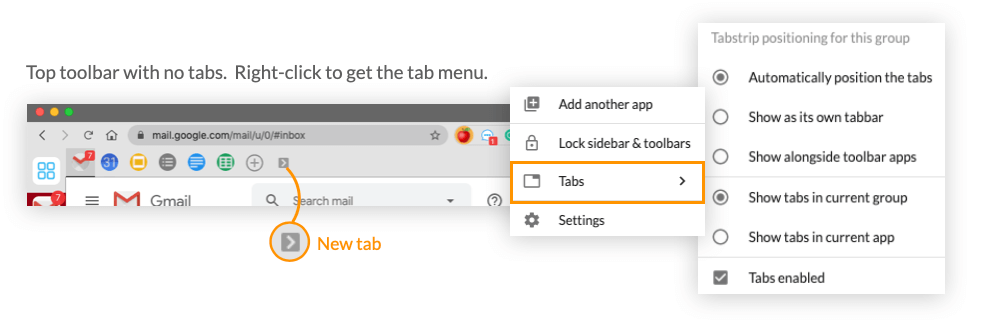
How to open a new tab.
- Right-click on any app in the sidebar or top toolbar and select 'Add new tab.' This will open a new tab in the top toolbar, and from there, you can type any URL or keyword into either the address bar or main window search field or click on a shortcut in any of your workspaces.
- Click on the 'New Tab' icon in the top toolbar, shown as a right chevron, and a blank new tab will appear.
- Right-click anywhere in the main window and select 'Open Current Page in New Tab.' A tab will appear in that app or group.
- Right-click on any link in the main window and select 'Open Current Page in New Tab.' A tab will appear in that app or group.
Change your tabstrip display.
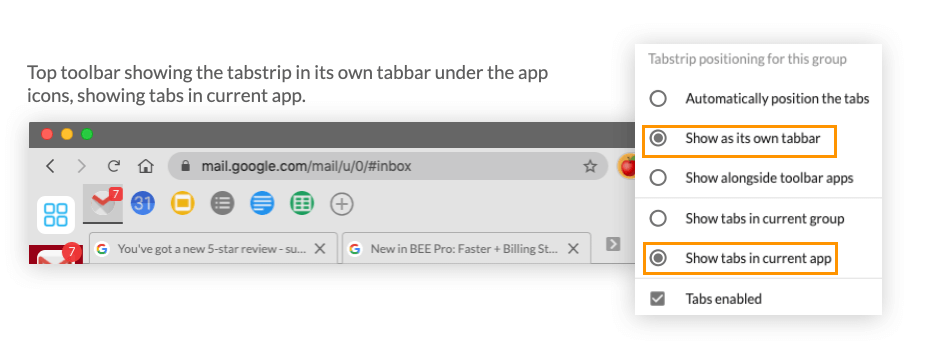
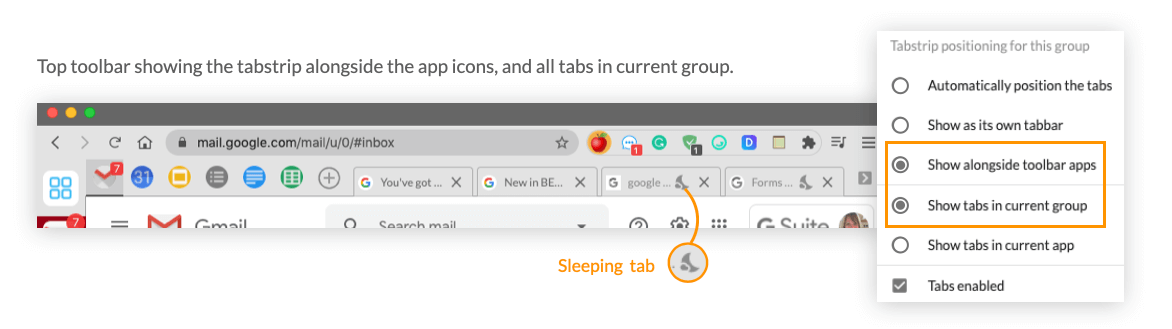
- Right-click on the top toolbar and bring up the menu, and hover over the 'Tabs' option. Then select your preferences from the menu:
- You can either display tabs to the right of your app icons (in the top toolbar) or create a new tabbar below the app icons.
- Then, you can choose to either display tabs for the app in focus, or display all the tabs for that group.
Other settings:
- You can drag to rearrange your App Tabs in the tabstrip.
- Note that you can't currently drag an App Tab into a WB browser window, or vice versa. As an alternative, right-click in the main WB window and select 'Open Current Page in New Window' or right-click on any App Tab and select 'Move Tab to New Window'.
- Right-click on any App Tab to duplicate it, quickly sleep it or add it as an app in the top toolbar.
- Pages visited in any Tab are shown in the 'Recents' menu for that app, so you can easily save it as a pin.
- You can right-click on any main window and select 'Open Current Page in New Tab'.
- You can also manage your App Tabs from the Wavebox Navigator (click on the blue compass icon in the sidebar). Find an active tab in the navigator window to see how much CPU it uses, and use the header X icon to close it.