We don't have an official build for Chromium yet, but running Wavebox on an Intel Chromebook using Linux is possible and works well. 👍 🚀
🐧 Here are the 4 steps for installing Wavebox (10 mins):
- Turn on/enable Linux
- Download and install Wavebox
- Pin the shelf
- Allow microphone access.
Which Chromebooks are Supported
Wavebox can be installed on Chromebooks with Intel processors. We don't support ARM processors just yet. Click here to see a list of Chromebooks that support Linux. For reference, Google has a guide for setting up Linux on Chromebook, which can be found here.
Important: If you use your Chromebook at work or school, you might be unable to use Linux. For more information, contact your administrator.
1) Turn on Linux
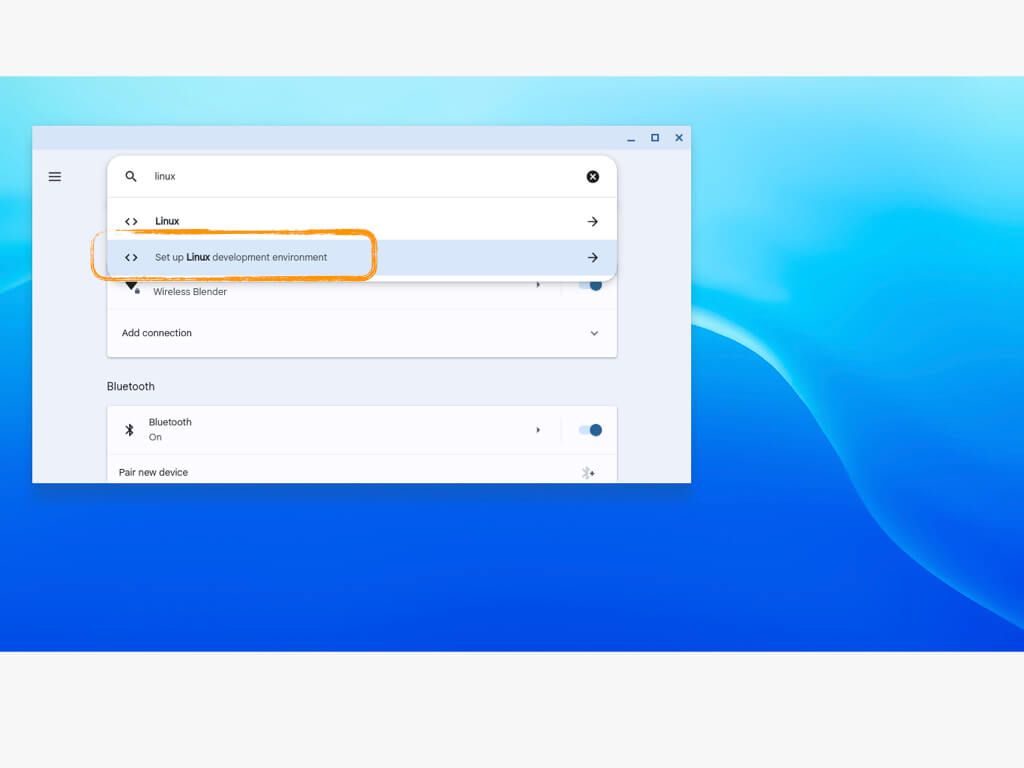
- On your Chromebook, open Settings and search for 'Linux'
- Click on 'Setup Linux development environment.'
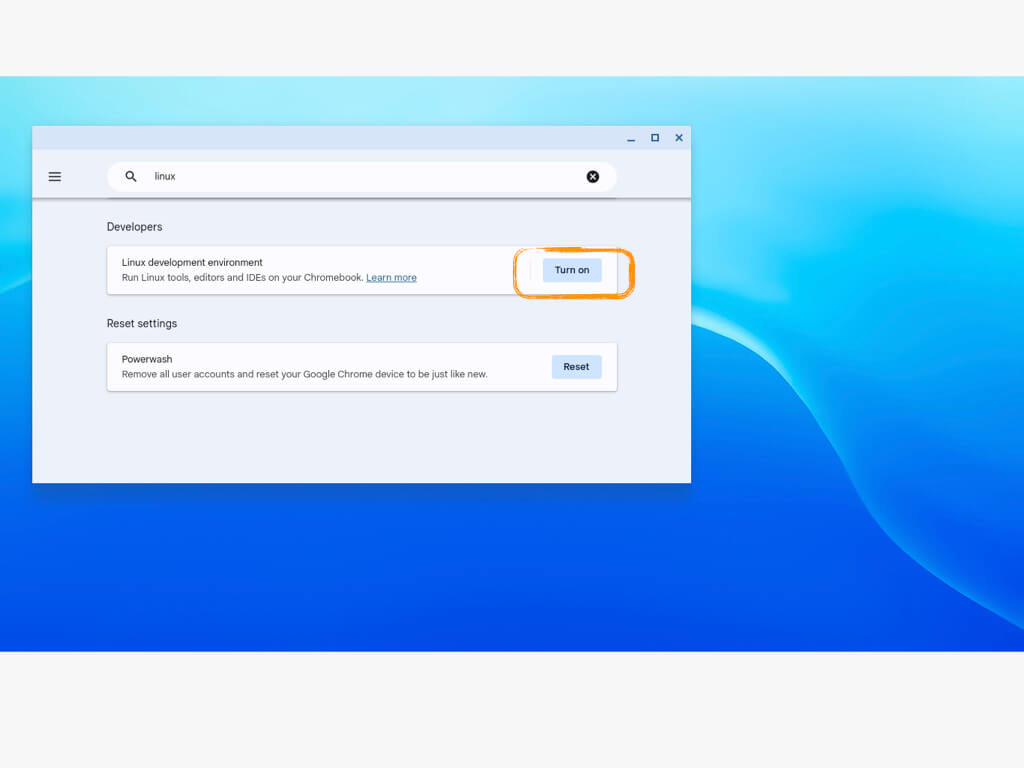
- Next to ‘Linux development environment’, select Turn on.
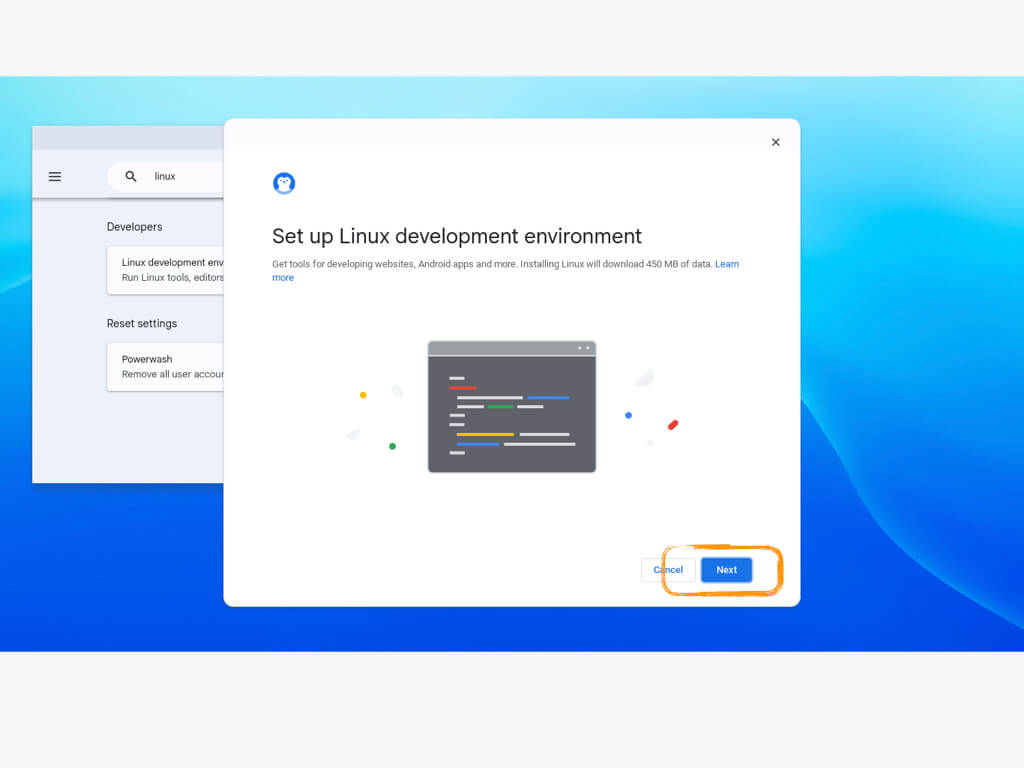
- From the first 'Setup Linux development environment' pop-up window, click on Next.
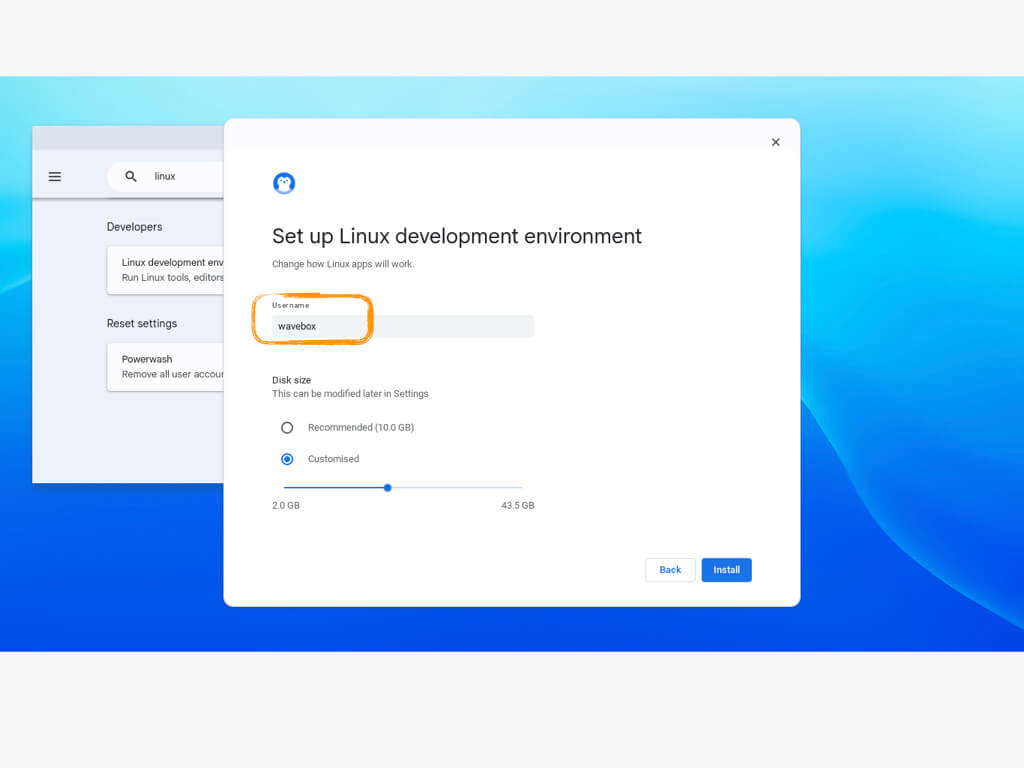
- Under Username, enter Wavebox.
- Under Disk Size, select the 'Customised' radio button, and use the slider to allocate disk space to Wavebox. The app will generally need about 5GB with caches, but it's always good to give plenty of headroom, so we suggest around 15GB or even more if you have plenty of space.
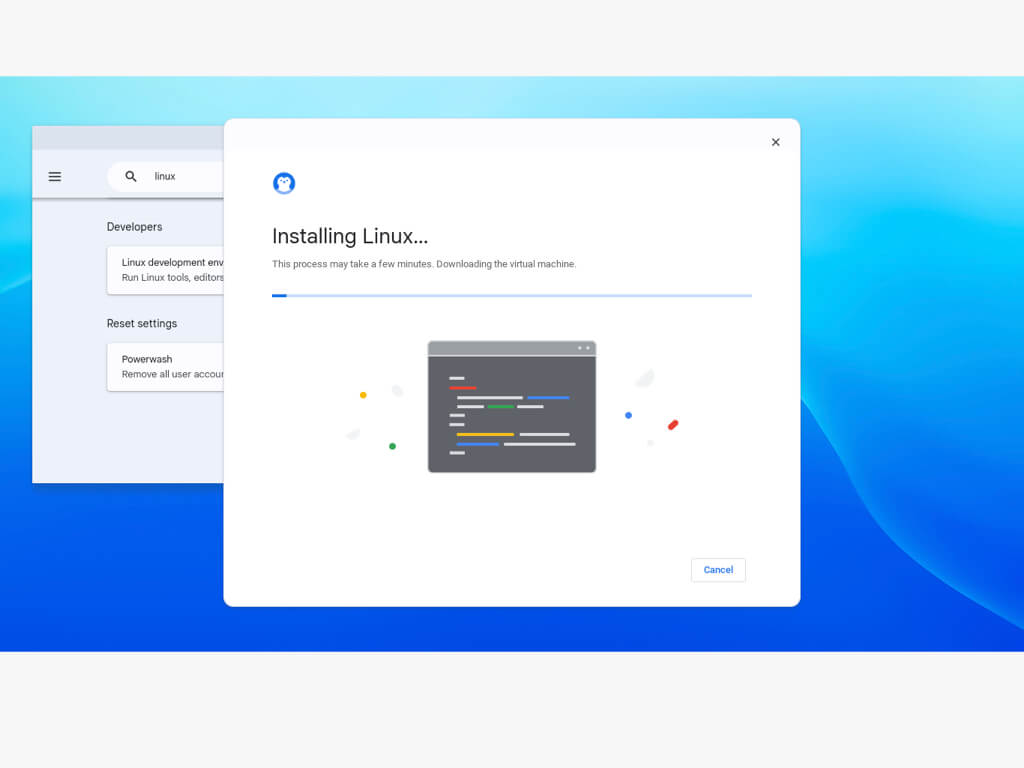
- Then, wait until Linux installs, which can take up to 10 minutes, so it is time for a ☕️ coffee.
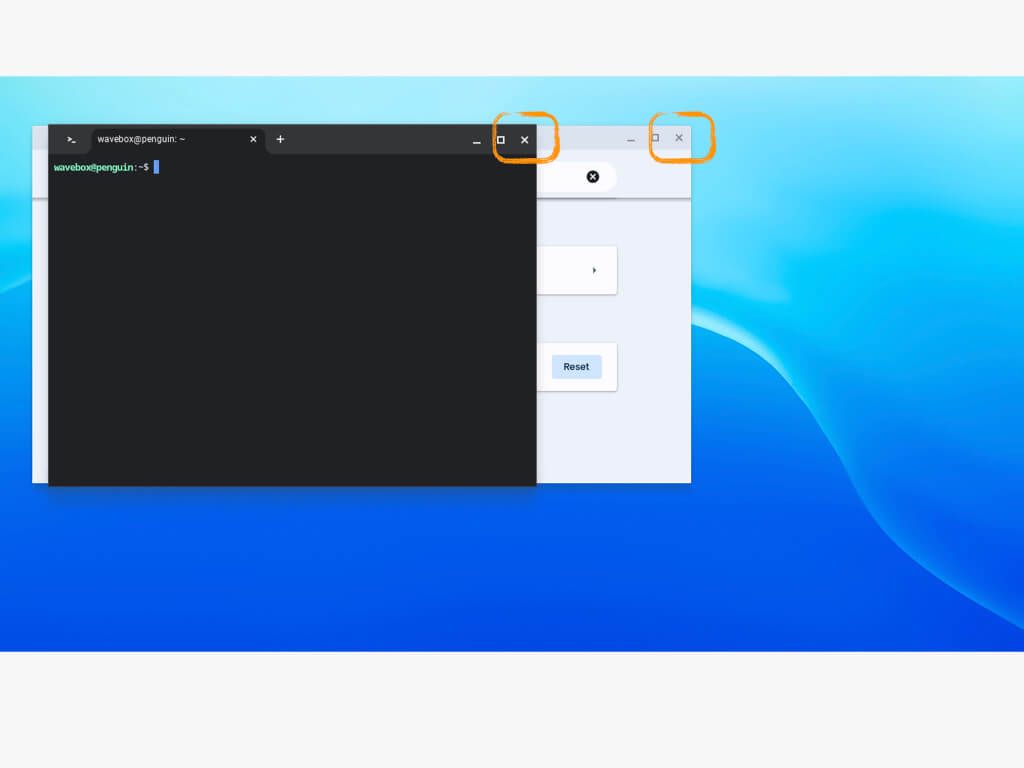
- When it's finished, a terminal window opens; just close it using the X top-right, then close the Chrome pop-up window, too.
2) Download & Install Wavebox
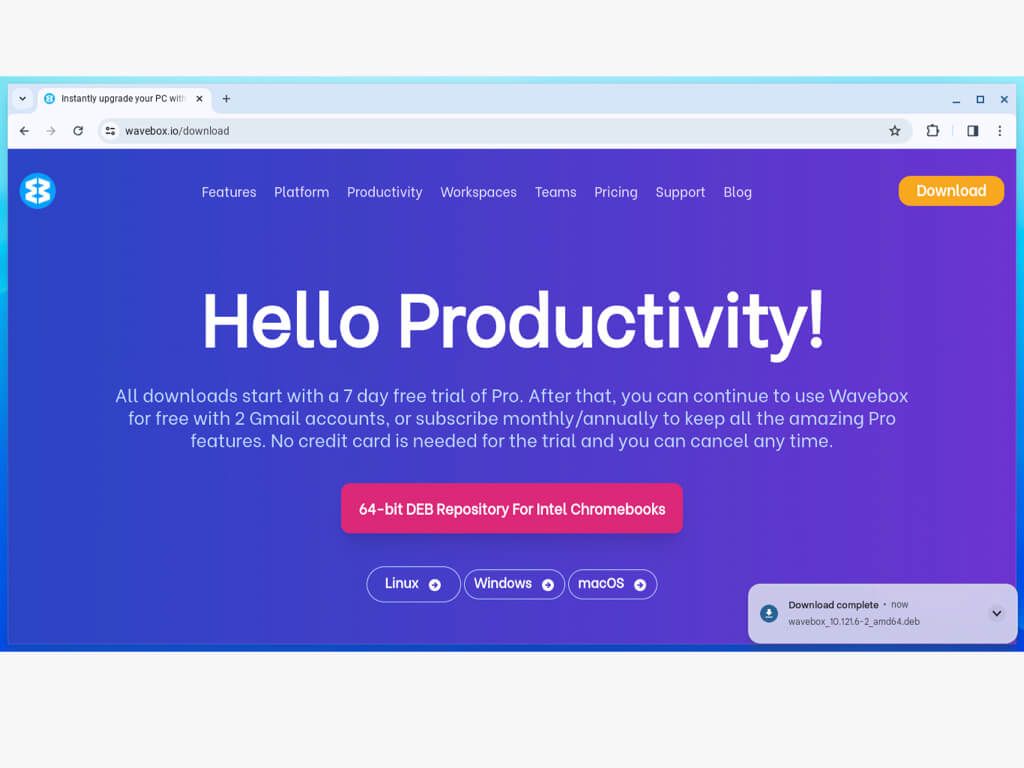
- Click on the Launcher open Chrome, and go to https://wavebox.io/download. You should be taken directly to the Linux download page.
- Select 64-bit DEB Repository For Intel Chromebooks from the download page and wait for the download to finish.
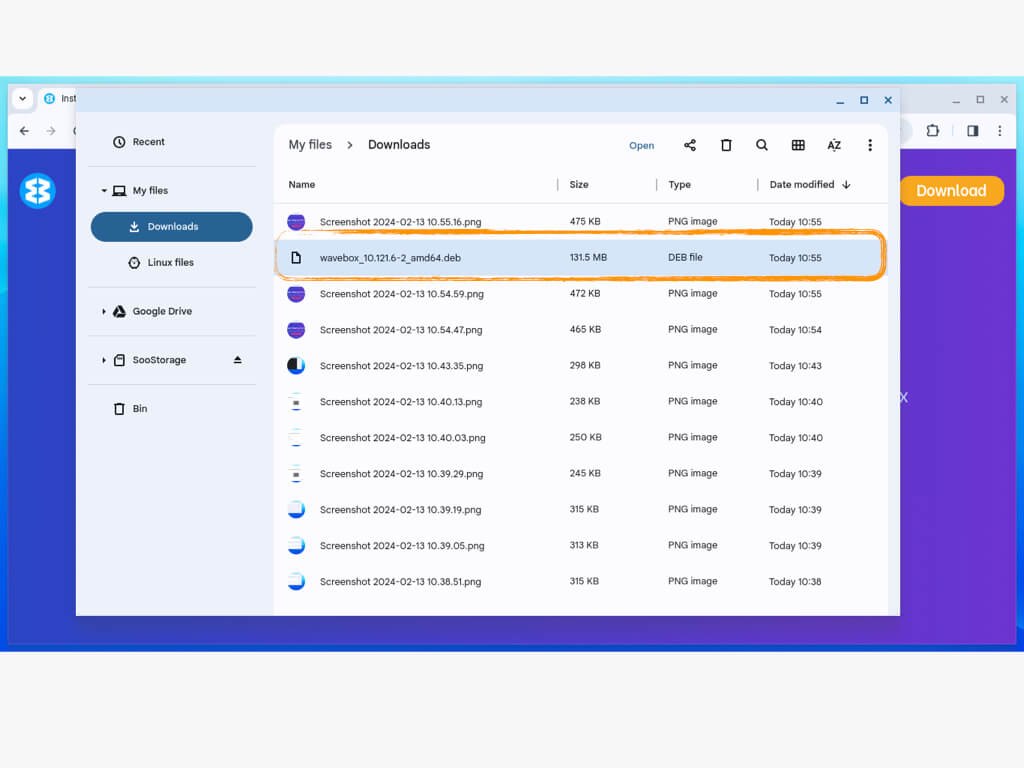
- Double-click on the Download pop-up bottom-right to launch Wavebox, or click on the Launcher and search for your download folder, then double-click on the Wavebox file there.
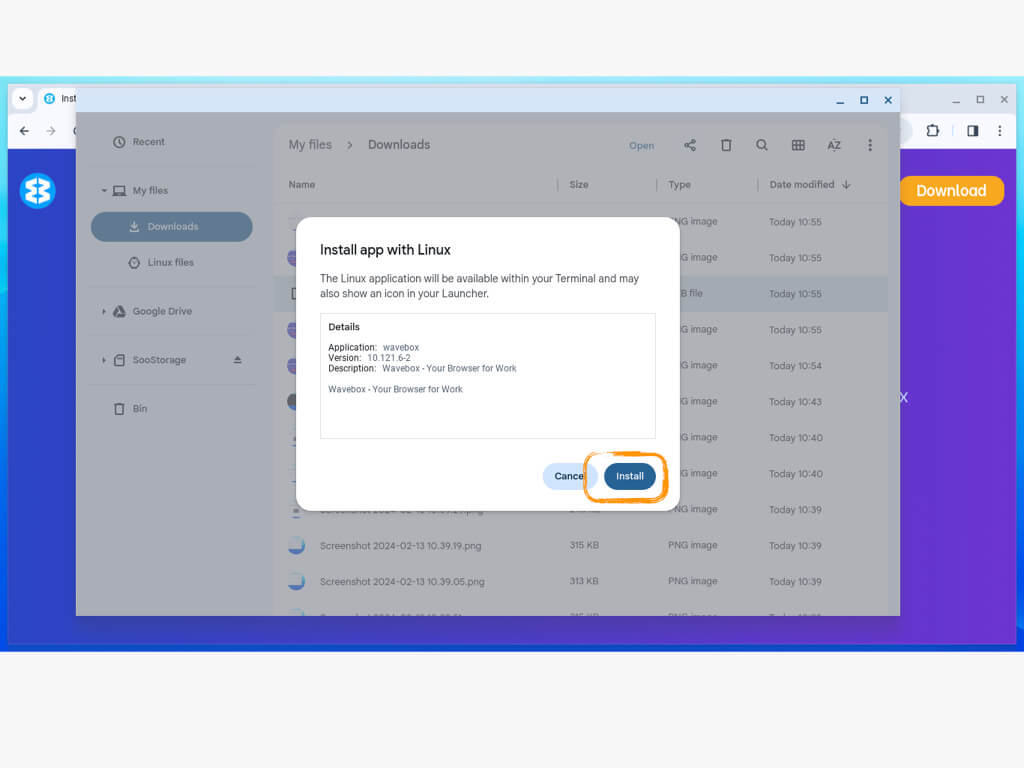
- From the 'Install app with Linux' and click on 'Install'.
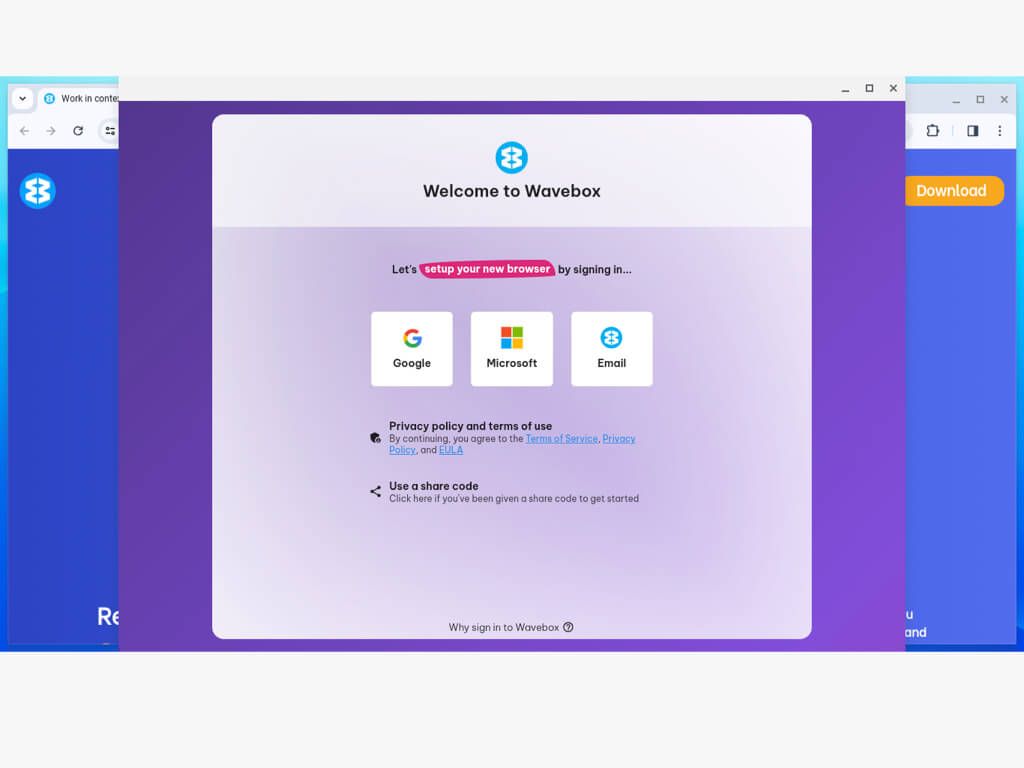
- Sign-in to Wavebox, and follow the install options. Existing users can select a Cloud-Sync profile to use an existing setup.
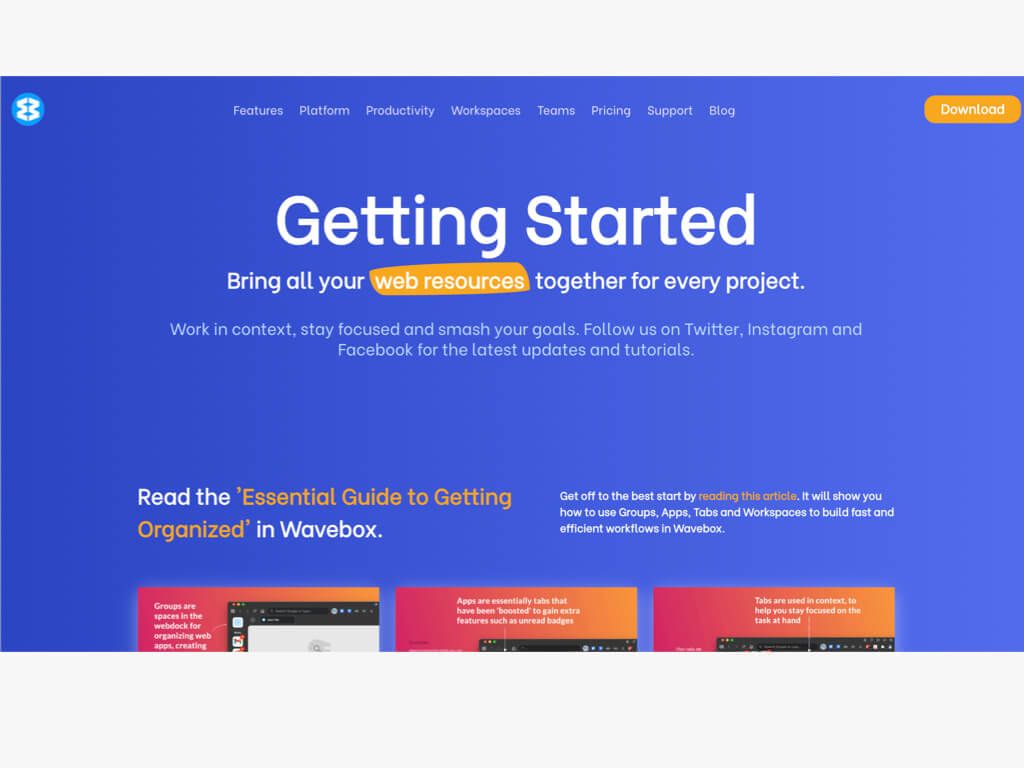
- When installed, the Getting Started page will automatically open in Chrome. Click on X to close it (or minimize it), and then start using Wavebox.
3) Pin Wavebox to Shelf
- At the corner of your screen, select the Launcher.
- Find the Wavebox app and right-click on it, then select Pin to shelf.
4) Allow Access to the Microphone
- Go to Settings and select Linux.
- Toggle on Allow Linux to access your microphone (requires a restart)
5) Updating Wavebox
- You will get a prompt in the app when there's an update.
- Head to the Linux download page on Wavebox.io and follow the steps described in (2)
Other Notes:
- The internal webcam isn't supported with Linux, but those connected with USB are.
- You cannot share full-screen, only the Wavebox window (and anything inside it).
- Another quirk you may come across is that light/dark mode is not set up until you change it once, i.e., change from light to dark mode, then back again, or vice-versa. It Seems like Chromebook doesn't give the original default to wavebox, only the changed value.